Remove Microsoft Office Starter
- Remove Microsoft Office Start Panels
- Microsoft Office Starter 2010 Repair
- Remove Microsoft Office Mac
- Repairing Microsoft Office Starter 2010
- Hello, It appears that Microsoft Office Starter 2010 may not have been completely uninstalled. If it still has an entry in the Add or Remove programs I would uninstall it.
- Cannot open, repair, nor uninstall Microsoft Office Starter 2010 Starter was pre-installed on PC. At some point, I could no longer open microsoft word/excel starter 2010.
A few days ago I wrote a brief tutorial about downloading and installing Office Starter 2010 from Microsoft. One of the 'side-effects' of installing Microsoft Office Starter on the system is the creation of a virtual drive on the system. This drive is visible in Windows Explorer, usually mapped to letter q or r, but not accessible by the user. When you click on the drive you get the notification that the Location is not available and that access is denied.
Microsoft office starter 2007 free download - Microsoft Office Outlook 2007, Microsoft Office Basic 2007, Microsoft Office Professional 2007, and many more programs.
Microsoft states that 'Microsoft Office Starter 2010 uses the Application Virtualization (App-V) technology', and that it 'therefore requires the creation of a Virtual Drive'.
Microsoft also notes that 'this virtual drive is intentionally not accessible by end users in order to prevent accidental damage to Microsoft Office Starter's file structure'.
While that is all fine and good, users who uninstall Office Starter will notice that the virtual drive created during installation remains on the system. And that's a issue. It took some fiddling around to find the reason for this. Microsoft Office Click-to-Run 2010 gets installed alongside Microsoft Office Starter 2010. This is the program responsible for the creation of the virtual drive on the operating system.
It is not really clear why it is not uninstalled when Office Starter is uninstalled. Could be that Microsoft is utilizing the technology for other products as well, so that an uninstallation could prevent those programs from starting up properly.
Remove Microsoft Office Start Panels
If you are certain that no other programs depend on the Click and Run application, you can uninstall it separately. Open the Windows Control Panel and search for the Programs and Features applet.
Locate Microsoft Office Click-to-Run 2010 (or another version depending on the Office Starter version installed) and select to uninstall it.
A restart of the computer is required to complete the removal of Office Click-to-Run and the virtual drive that it has created on the system.
AdvertisementMicrosoft Word Starter 2010 is a word processing program designed for everyday tasks such as writing letters, updating your résumé, and creating newsletters. Word Starter is part of Microsoft Office Starter 2010, and comes pre-loaded on your computer.
Word Starter 2010 is very similar to Microsoft Word 2010 in appearance, but it does not support advanced features of the complete version of Word. If you find that you want more features, you can upgrade to Word 2010 right from Word Starter 2010. Just click Purchase on the Home tab on the ribbon.
What do you want to do?
Open Word Starter and take a look around
Open Word Starter with the Windows Start button.
Click the Start button . If Word Starter is not included among the list of programs you see, click All Programs, and then click Microsoft Office Starter.
Click Microsoft Word Starter 2010.
The Word Starter startup screen appears, and a blank document is displayed.
1. Clicking the File tab opens the Backstage view of your document, where you can open and save files, get information about the current document, and perform other tasks that do not have to do with the content of the document, such as printing it or sending a copy of it in e-mail.
2. Each tab in the ribbon displays commands that are grouped by task. You'll probably spend most of your time using the Home tab, when you're typing and formatting text. Use the Insert tab to add tables, clip art, pictures, or other graphics to your document. Use the Page Layout tab to adjust margins and layout, especially for printing. Use the Mailings tab to design envelopes and labels, and to assemble mass mailings (mail merge).
3. The pane along the side of the Word Starter window includes links to Help and shortcuts to templates and clip art, to give you a head-start on creating a professional-looking document. The pane also displays advertising and a link to purchase a full-feature edition of Office.
Create a new document
When you create a document in Microsoft Word Starter 2010, you can start from scratch or you can start from a template, where some of the work is already done for you.
Click File, and then click New.
If you want to start with the equivalent of a blank piece of paper, double-click Blank document.
If you want a head-start on a particular kind of document, choose one of the templates available from Office.com.
Word Starter opens the blank document or template, ready for you to add your content.
Save a document
When you interrupt your work or quit, you must save your document, or you will lose your work. When you save your document, the document is saved as a file on your computer, where you can open it later to modify it and print it.
Click Save on the Quick Access Toolbar.
(Keyboard shortcut: Press CTRL+S.)
If this document was already saved as a file, any changes you made are immediately saved in the document, and you can continue working.
If this is a new document that you have not yet saved, type a name for it.
Click Save.
Type and format text
Whether you start your document from a blank page or a template, you add content of your own by typing text and formatting it. You can apply formatting to whole paragraphs, as well as to particular words or phrases, to make them stand out.
Type your text.
The positioning and font of the text depends on the settings of the template you are using. Even a blank document has settings for how the text looks.
By default, Word Starter displays text in a blank document in the Calibri, 11-point font. Paragraphs are aligned on the left, with a blank line between paragraphs.
To make the document easier to read quickly, try adding headings that label where you're switching to a new topic.
Type the heading, and press ENTER.
Click anywhere in the heading you just typed, and then in the Styles group on the Home tab, point to (but don't click) Heading 1.
Word Starter shows you a preview of what your heading would look like if you clicked Heading 1.
Click the More down-arrow next to the style gallery, and point to the various styles.
Notice that the styles called Heading, Title, Subtitle, Quote, Intense Quote, and List Paragraph affect the whole paragraph, while the other styles affect only the word where your cursor is positioned.
Styles are predefined formats, designed to work together to give your document a polished look.
Click to apply a style you like.
To supplement the formatting you can do with the gallery of styles, you can select the text you want to format, and then choose a command from the Font group of the Home tab.
You have many choices here, including:
Microsoft Office Starter 2010 Repair
Bold
Italics
Underline
Strikethrough
Subscript
Superscript
Color
Size
Adjust page margins
Adjusting margins on the page gives you more or less blank space between the content of your document and the edges of the page. By default, Word Starter sets all margins at one inch. Narrower margins fit more content on the page than wider margins, but blank space makes the document easier on the eye.
You decide whether you want to use the default margin settings or whether another setting will make the document look the way you want.
On the Page Layout tab, click Margins.
Click one of the pre-set configurations, or to make your own configuration, click Custom Margins, and then set dimensions in the Top, Bottom, Left, and Right boxes.
Notes:
You can lay out the page horizontally instead of veritcally—for example, if your document includes a wide table. For a horizontal page, on the Page Layout tab, in the Page Setup group, click Orientation, and then click Landscape.
By default, the U.S. English version of Word Starter uses inches to specify dimensions such as page margins. If you would rather use metric or typesetting units, click the File tab, click Options, click Advanced, and then under Display, choose the units you want to use in the Show measurements in units of box.
Insert a picture or clip art
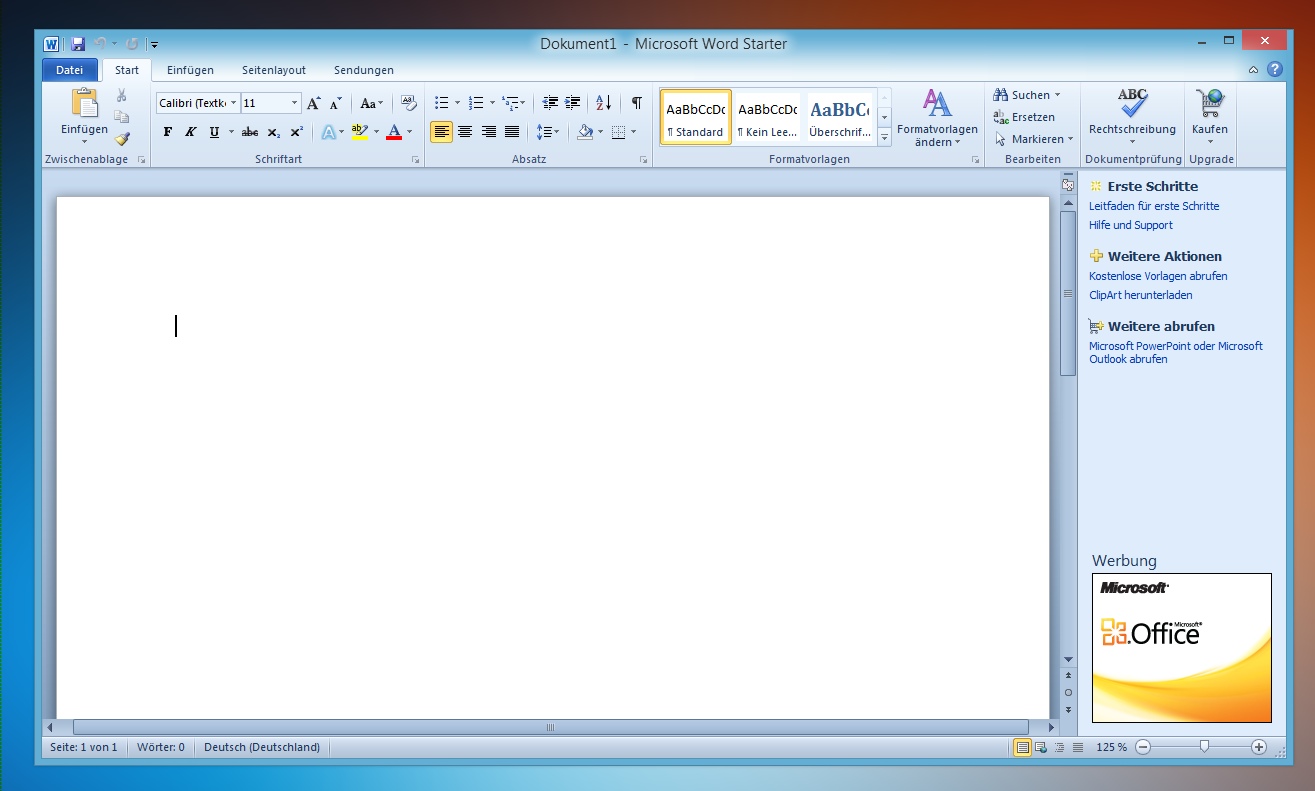
You can easily insert a picture that is stored on your computer into your document. Additionally, Office.com provides a service that enables you to insert professionally designed clip art and photographs into your documents.
Insert a picture that is stored on your computer
Click where you want to insert the picture in your document.
On the Insert tab, in the Illustrations group, click Picture.
Locate the picture that you want to insert. For example, you might have a picture file located in Documents.
Double-click the picture that you want to insert.
Insert clip art
Click where you want to insert the clip art in your document. Rapala pro fishing 2010.
On the Insert tab, in the Illustrations group, click Clip Art Pane.
In the Clip Art task pane, in the Search for text box, type a word or phrase that describes the clip art that you want.
Click Go, and then in the list of results, click the clip art to insert it into your document.
When you search for clip art and pictures online, you'll be directed to Bing. You're responsible for respecting copyright, and the license filter in Bing can help you choose which images to use.
Tip To resize a picture, select the picture you've inserted in the document. To increase or decrease the size in one or more directions, drag a sizing handle away from or toward the center.
Insert a table
Tables give you a way to arrange content in rows and columns. This is a handy way to present information that is categorized or grouped, such as shirt sizes for your team, price and other criteria for items on a shopping list, or phone numbers and e-mail addresses for a list of contacts.
Click where you want to insert a table.
On the Insert tab, in the Tables group, click Table, and then drag to select the number of rows and columns that you want.
Type your text in the table. If you need more rows, press TAB when you reach the end of the existing table.
To give the table a polished look, use the gallery of table styles to format it.
Click anywhere in the table, and then on the Design tab, within the Table Tools tab, point to (but don't click) the various table styles in the gallery.
Word Starter displays what the table will look like when you click one of the table styles.
To switch header-row formatting off, clear the Header Row check box in the Table Style Options group. Experiment with switching the other options off. When you find the table style you like, click it.
Check spelling
Checking the spelling of your document is a quick, easy way to save yourself embarrassment of typographical errors and misspellings in your document.
As you type, Word Starter marks spelling errors with a red, wavy underline. You can correct these by right-clicking the word and then clicking the correctly spelled word (or click Ignore if you want Word Starter to skip over this word, or click Add to Dictionary if this is a spelling you want to mark as being correct).
Word Starter marks grammatical errors with a green, wavy underline. Correct these in the same way as you correct spelling errors (click the correction that Word Starter suggests, or click Ignore Once).
Word Starter marks contextual spelling errors with a blue, wavy underline. These are words that are spelled correctly, but are not likely the word you mean. For example, in English, you might type, 'Let me no.' The word 'no' is spelled correctly, but the word you meant is 'know.' Right-click the word, and click the correct spelling (or click Ignore to skip it).
If you want to check spelling throughout the document, on the Home tab, click Spelling.
(Keyboard shortcut: Press F7.)
Before you print a document, it's a good idea to preview it to make sure that it looks the way you want. When you preview a document in Word Starter, it opens in the Microsoft Office Backstage view. In this view, you can change some page setup options before you print.
Click File, and then click Print.
Keyboard shortcut. You can also press CTRL+P.
Note: The preview window displays black and white, regardless of whether your document includes color, unless you are using a printer that can print color.
How do I Activate International Roaming on my Jio Number? • For Prepaid as well as Post Paid Customers You can recharge your Jio number with Jio International Roaming pack of Rs.1101 through: Type 1: MyJio app by clicking Get Prepaid Plans>EXTRAS Type 2: From official website jio.com, Click on Quick Pay (on home page)> Recharge> Enter Jio number>Extras>International Roaming 1101>click on recharge. Type 3: You can visit nearest Jio store or Jio Retailer to recharge your Jio number with International Roaming voucher for Rs.1101 Your IR services will automatically gets activated along with the IR pack after the recharge. Reliance Jio’s international call tariffs goes up to Rs 50 per minute for places like Gibraltar, Guatemala and Iran. How to activate international roaming on vodafone.
To preview the next and previous pages, at the bottom of the Print Preview window, click Next Page and Previous Page.
Click Print.
Share, using e-mail or the Web
Remove Microsoft Office Mac
Sometimes you will want to share your document with others. If you are sharing the document with someone who also has Word, you can send your document as an attachment to an e-mail message. The recipient can open the document in Word to work with it.
Repairing Microsoft Office Starter 2010
Note Using commands for sending e-mail attachments requires that you have an e-mail program, such as Windows Mail, installed on your computer.
If your goal is for the recipient to see the document, rather than edit it, you can send a snapshot of the document, as a PDF or XPS file.
Click the File tab, and then click Save & Send.
Click Send Using E-mail
Do one of the following:
To send the document as an Word file, click Send as Attachment.
To send the document as a snapshot, click Send as PDF or Send as XPS.
Your e-mail program starts an e-mail message for you, with the specified type of file attached. Write your e-mail, and then send it.
An alternative to sending the document is to store it in Windows Live OneDrive. This way, you have a single copy of the document that is accessible to others. You can send people a link to the document, where they can view it, and even edit it in their Web browser (if you give them permission).
Click the File tab, and then click Save & Send.
Click Save to Web.
Click Sign In, enter your Windows Live ID and password, and click OK.
If you use Hotmail, Messenger, or Xbox Live, you already have a Windows Live ID. If you don't have one, click Sign up for a new account to create a new Windows Live ID.
Select a folder in OneDrive and click Save As. Type a name for your file and click Save.
The document is now saved on OneDrive. In OneDrive, you can give people permission to view and edit the contents of your folders. When you want to share a document, you send a link to it in e-mail.
For more information about storing your documents in OneDrive, see Save a document to OneDrive from Office 2010